Maybe you are preparing to use iTunes to backup your data on iPhone, but when you click the iTunes icon on the desktop, it does not start! Well, you are not alone. In fact, iTunes won’t open is a problem that has happened to a lot of Windows and iOS users.
Generally, when people encounter such an issue, they will check the Internet, reboot the computer or reinstall iTunes. But these basic solutions are not enough to solve the issue since the reasons why iTunes won’t open are various. If you are in trouble of iTunes not opening on your Windows PC, don’t be frustrated, try the methods in this article to solve the problem.
- 1. Run iTunes As Administrator
- 2. Switch Windows Account
- 3. Start iTunes in Safe Mode
- 4. Repair iTunes
- 5. Remove and Reinstall iTunes
- 6. Check for Third-Party Security Software
- 7. Configure Windows Firewall on PC
- Bonus: Backup iPhone Data without iTunes Opened
1.Run iTunes As Administrator
Some users have shared that they have fixed the iTunes won’t open problem by launching iTunes as the administrator on their computers. So you may try this way when iTunes is not opening on your PC. Just right click on the iTunes icon and select Run as administrator. If the User Account Control asks for the permission, click Yes.
2.Switch Windows Account
This is another method reported by users who have resolved iTunes not opening problem. Switching your Windows account is not a big deal, so you may have a try.
- On Windows 10: Click on the Start button in the lower-left corner, then, on the left side, select the account icon > Switch user > a different user.
- On Windows 8: Open the Start menu, select your User Name > Switch user.
- On Windows 7: Open the Start menu, click the small arrow next to Shutdown and select “Switch user”.
3.Start iTunes in Safe Mode
Sometimes iTunes won’t open because of some unknown third-party external plug-ins and scripts. Starting iTunes in safe mode can protect it from the interference and may fix this problem.
To launch iTunes in safe mode on Windows, press and hold Shift + Ctrl on the keyboard, and double-click the iTunes icon on the desktop. Then you will see a pop-up saying “iTunes is running in safe mode. Visual plug-ins you have installed have been temporarily disabled.” If iTunes runs normally now, what you need to do is delete all the non-Apple third-party external plug-ins and reopen iTunes.
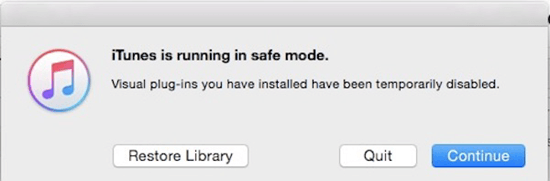
Note: If you are using a computer with Windows 10 where your iTunes is downloaded from the Microsoft Store, it will trigger the Restrictions panel instead of safe mode.
4.Repair iTunes
If you are still in trouble of iTunes won’t open, some files supporting iTunes may be corrupted. You can try to repair iTunes from the Control Panel or Settings to fix them. Here’s how to repair iTunes on PC.
Repair from Control Panel
- Step 1. Press Windows + R on the keyboard at the same time to open the Run window.
- Step 2.Type “control” and click OK to open the Control Panel.
- Step 3. Head over to Programs > Programs and Features
- Step 4. Locate iTunes and right click it.
- Step 5. Click on Change and select the Repair option. If it isn’t available, select the Change option.
- Step 6. Then follow the instructions on the screen to continue.
Repair from Settings
Go to Start > Settings > Apps > iTunes > Advanced Options, and then select the Repair button to start the repair process. If it isn’t available or it doesn’t fix the problem, select the Reset button.
After the repair is complete, restart your computer and try launching iTunes again.
5.Remove and Reinstall iTunes
If the previous method doesn’t work and you still cannot open iTunes on PC, then maybe your iTunes was not installed properly. To solve this problem, however, it is not enough to just remove the iTunes app. You should completely uninstall iTunes and its related software components from Windows and reinstall them.
Before you get started, please remember to uninstall iTunes and related software components in the right order: iTunes > Apple Software Update > Apple Mobile Device Support > Bonjour > Apple Application Support 32-bit > Apple Application Support 64-bit.
Now let’s begin to uninstall iTunes and these components:
- Step 1. Open the Control Panel on Windows. If you don’t how to do this, check the steps in method 3.
- Step 2. Click Programs > Programs and Features.
- Step 3. Right click on the program you want to remove, then click Uninstall or select Change > Remove.
- Step 4. Follow the onscreen prompts to continue.
- Step 5. After that, restart your computer and download the latest version of iTunes for your PC.
6.Check for Third-Party Security Software
When iTunes won’t open on your PC, your third-party security might be the culprit that prevents iTunes from connecting to Apple servers. In this case, you can temporarily uninstall your security software to isolate the issue and see if you’re still having the trouble. If yes, go on to check the Windows firewall.
7.Configure Windows Firewall on PC
If iTunes on your PC is not added as an exception in the Windows firewall, it may be blocked from connecting to the Internet, which can be the cause of iTunes not opening. To make sure iTunes is not blocked by the firewall on your PC, we suggest you to allow iTunes through the Windows firewall on your PC.
- Step 1. Press the Windows key or press Ctrl + Esc keys together to open the Sart menu.
- Step 2. Type firewall.cpl in the search field and press Enter to open Firewall.
- Step 3. Click “Allow an app or feature through Windows Firewall”, then click “Change Settings”.
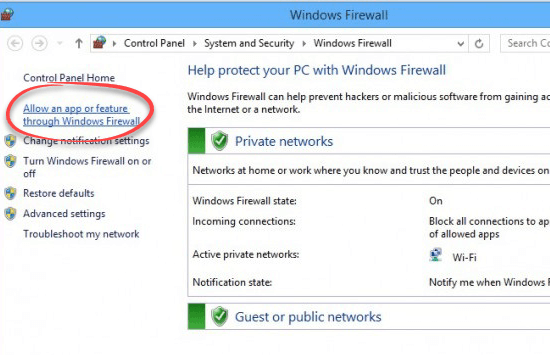
- Step 4. Select iTunes for both private and public networks and select Bonjour for private only.
- Step 5. Click on the Add option, and click OK to exit the firewall window. Then check if the iTunes won’t issue is isolated.
Bonus: Backup iPhone Data without iTunes Opened
In case all the methods mentioned above cannot help you successfully fix the iTunes won’t open problem, you may try some iTunes alternatives. We recommend Gihosoft iPhone Manager to you. The program is a professional iPhone file manager and transfer tool, which allows you to easily transfer and backup data from your iPhone, iPad, and iPod to computer without opening iTunes. You can export photos, contacts, music, messages, notes and more data from iPhone to PC. Moreover, it enables you to access, view and extract all kinds of data from iTunes backup files without restoring your device.
Here is how to backup your iPhone data when iTunes won’t launch:
- Step 1. Download, install and launch the software on your computer. Then connect your iPhone to the computer via a USB cable.
- Step 2. Once your device is detected, click the Backup Now button to start the backup process. You may click the Change Backup Location button to specify where to store your backup.
- Step 3. When the backup is completed, click the corresponding icon of each data to view details in the backup.
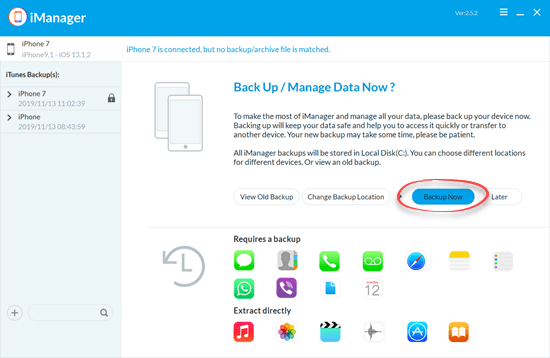
Bottom Line
These are solutions to the iTunes won’t open problem. You can try them one by one to see if this problem can be fixed. Also, we recommend an iTunes alternative to you in case none of the methods works. If you have any other queries or suggestions, please leave them in the comment section.
source https://www.gihosoft.com/iphone-tips/itunes-wont-open-windows.html