If you were to transfer contacts from Android to iPhone, it was quite a task a few years ago. But we are living in 2020 now, and both Apple and Google have made efforts to improve the cross-platform compatibility between their operating systems.
Speaking of which, you can easily sync contacts when switching to a new iPhone, that too in real-time. It goes without saying that these methods will work for iPad also, even though it now runs iPadOS.
Also Read: How To Enable ‘Water Running’ Notification On iOS 14?
How to transfer contacts from Android to iPhone in real-time?
This method to sync contacts is quite popular and might be helpful for new iOS users who don’t want much hassle. You don’t need to go through the pain of downloading some file and uploading it to your iCloud account; all the stuff happens in the blink of an eye.
You can follow the steps mentioned below to import contacts to iPhone automatically:
- On your iPhone, open the Settings app.
- Scroll down, and go to Passwords and Accounts.
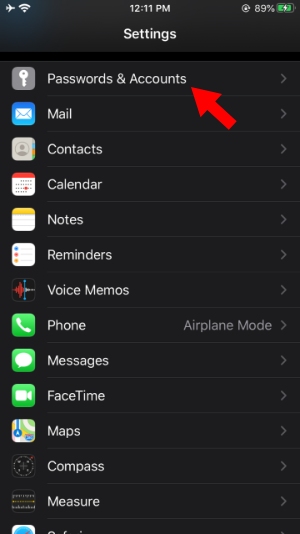
- Next, tap on Add Account and choose Google on the next screen.
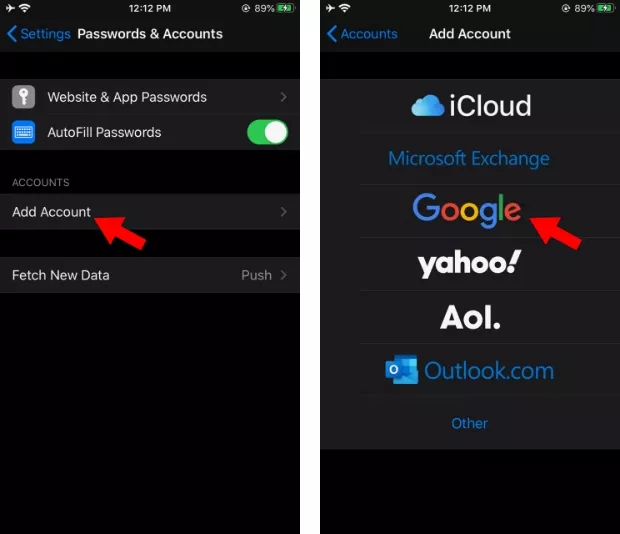
- Click on Continue when the prompt appears.
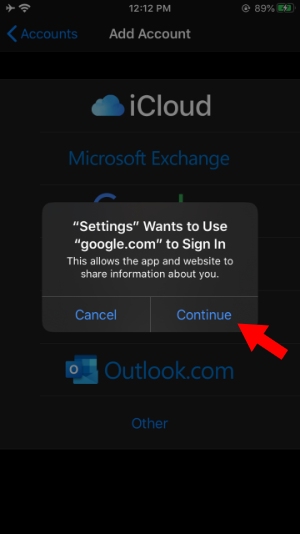
- After that fill in your Gmail account details in the browser pop-up.
- Next, choose the stuff you want to sync from your Gmail account.
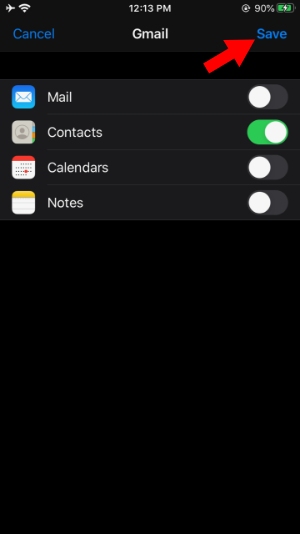
- Tap on Save option in the top-right corner.
Once you finish the setup, the contacts from your Gmail account will start showing up in your iPhone contact list. Also, there are other data like notes and calendars that you can transfer from Android to iPhone.
Testing Android to iPhone real-time Google sync
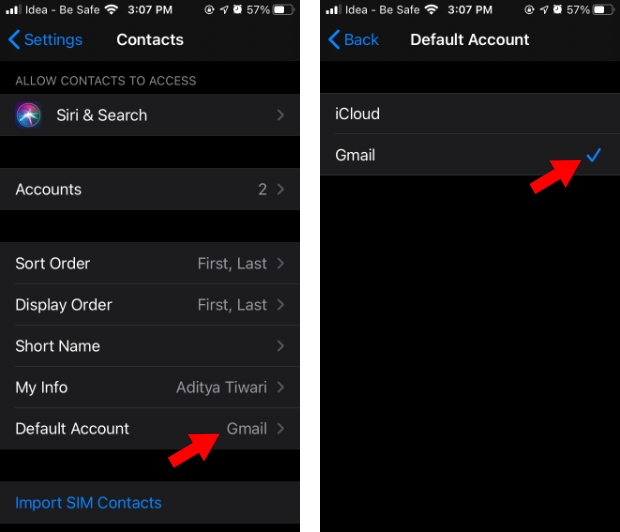
One important thing to note is that these contacts are still in your Google account. Here, you can go to Settings > Contacts > Default Account > Select Gmail as default. Now, all the new contacts saved on the device will be added to your Google account.
If iCloud is the default option, then you’ll end up creating a mess, so it’s better to keep all the contacts in one place.
Now, here comes the best part. From now on, you don’t need to make efforts to sync Android contacts to iPhone in the future.
To test whether the real-time sync works without any issues or not, when I create a new contact on my Android device (Google Contacts), it appears on my iPhone in no time.
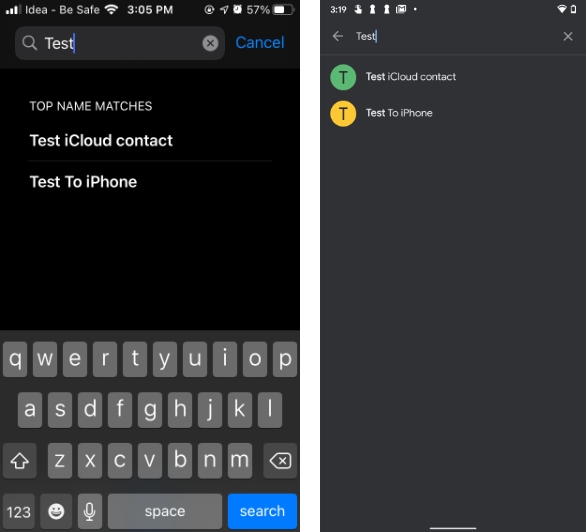
Same way, when I create a new contact on my iPhone, it automatically shows up in my Google Contacts, and eventually on other Android devices linked to it. I don’t think syncing your Android contacts to iPhone would be more seamless than this.
However, these contacts won’t show up on your other iOS devices since the contacts aren’t synced to your iCloud account. To do so, you can read the methods mentioned below.
How To Copy Contacts To iPhone Using VCF (vCard)?
Now, if you’re planning to switch to an iPhone permanently, then you will need your contacts synced to the iCloud account. So, here is the good old method of using a VCF file to send Android contacts to iPhone. You can follow the steps mentioned below:
- On your stock Android phone, open the Contacts app.
- Tap the hamburger menu button in the top-left corner > tap on Settings.
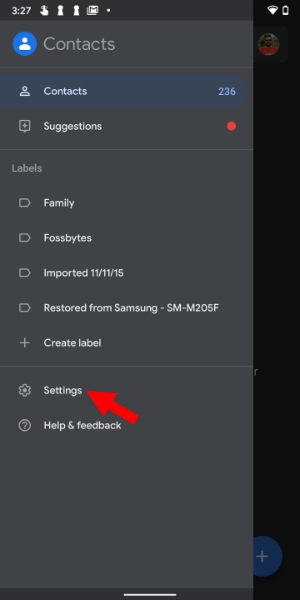
- Now, scroll down and tap on the Export button.
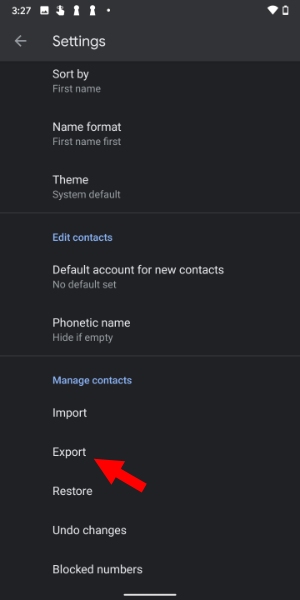
- Next, type the name of the VCF file which will be saved to the Downloads folder.
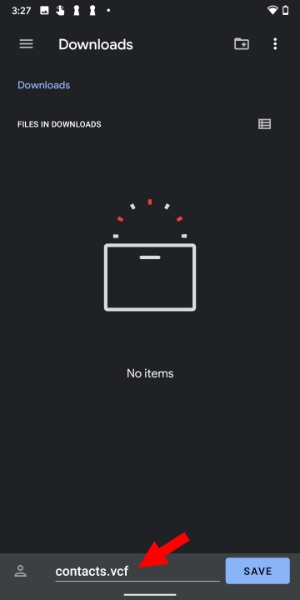
Now, you can mail this VCF file to your iPhone. To add contacts, simply open the file, and your iPhone will copy all the contacts automatically.
Here, we have detailed the method using the Contacts app on the stock Android. But if you’re using the contacts app from your device maker such as Samsung, Xiaomi, etc., you can create a VCF file from the respective app to transfer contacts to the new iPhone.
How to transfer data from Android to iPhone via Move to iOS app?
If syncing data over the cloud isn’t your thing, then there is another way of transferring contacts from Android to iPhone. Out of the three apps Apple has made for Android devices, one of them is called Move to iOS and precisely does what its name says.
Move to iOS backs up the contacts, messages, bookmarks, calendars, camera photos and videos, mail accounts from your Android device to an iPhone or iPad locally over WiFi.
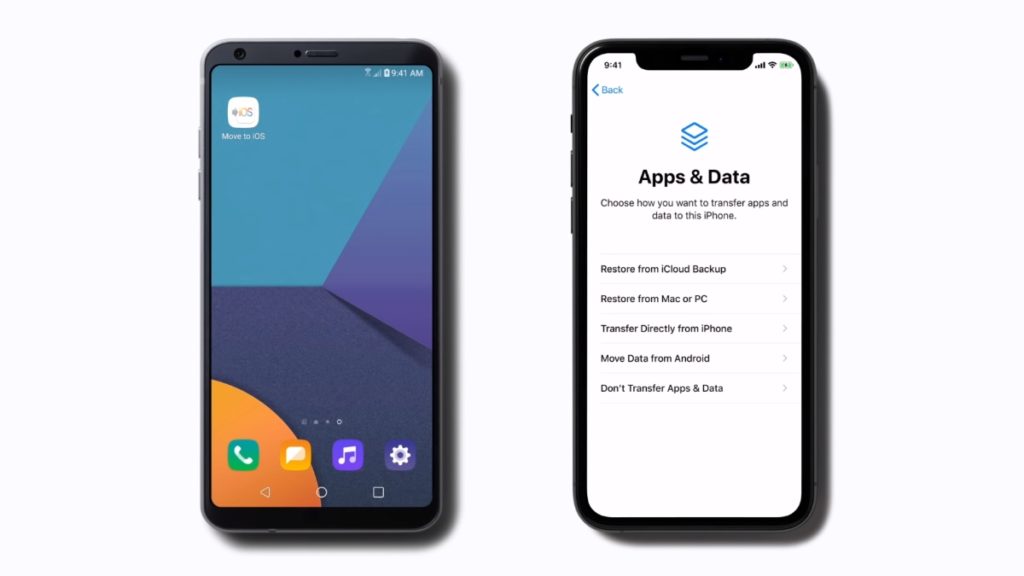
To get started, you can download the app from Google Play. Then the backup process needs to be done while you’re setting up the iPhone. When you’re on the Apps & Data screen, tap on Move Data from Android option and follow the steps.
However, that’s also the downside of the app. If your iPhone is already setup, then you’ll have to erase the device to copy data from Android. Depending on the amount of data, the Android to iPhone transfer process might take more or less time for different users.
Here, if the Move to iOS app isn’t working, you need to make sure that both the devices are charging for the Move to iOS app to work smoothly. During the transfer process, you manually select/deselect what data you need to move. For example, you can choose to shift contacts alone.
So, these were the ways using which you can import contacts to iPhone from your Android device or Google account. Here, again, I’d suggest the easiest and the most efficient way is to go for Gmail sync. That way, you can keep all your contacts synced across Android and iOS devices without the platform being a hurdle.
What do you think of Apple’s cross-platform compatibility efforts? If you have anything else to add, feel free to drop your thought?
The post How To Transfer Contacts From Android To iPhone In Real-Time? appeared first on Fossbytes.