How to merge two videos in one screen? What is a split screen video? It is not the same as merging two videos into one file. Actually, a split screen lets you place two or more shots into a single frame, so that those video shots can be played at the same time but at different locations of the screen.
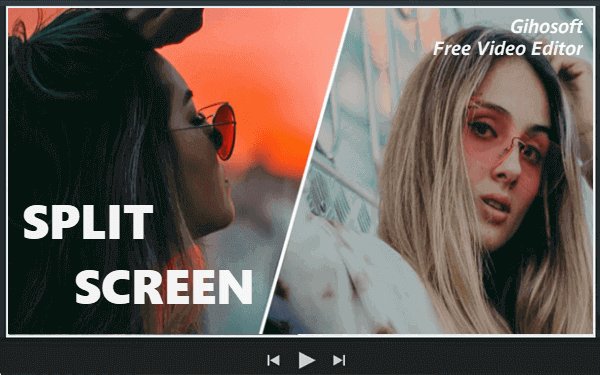
There are lots of split screen video maker tools out there that can help you make a split screen video online or on computer. In this article, we will show you how to make split screen video with iMovie, split screen video maker online tool and some other alternatives.
#1 Make a Split Screen Video Online with Kapwing
If you are looking for an online editing tool to put videos side by side, you can use the Kapwing editor. It is a simple and free online editor that can be used to create wonderful split-screen videos. You can use up to 4 videos for making split-screen videos by using one of its 13 inbuilt templates. Also, you are are able to use your own image/video as the background of the split-screen video.However, the speed of uploading videos is a little bit slow.
Follow this process to create split-screen videos online using Kapwing:
- Step 1. Open this Split Screen Video Maker online free tool, and choose one of the templates below to begin. You can also customize with a blank canvas or your own photo/video by clicking “Get Started”.
- Step 2. Once you choose a template, you will be directed to the Kapwing Studio. Now you have click the REPLACE to upload your videos one by one.
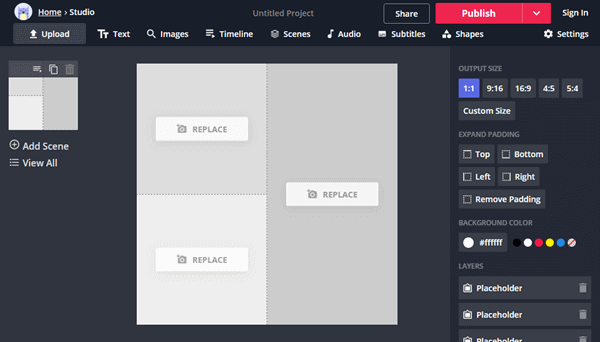
- Step 3. Then, click the three-line button to enter the Timeline section. There you can cut your videos to the desired length and remove the unwanted beginning or ending parts from the video.
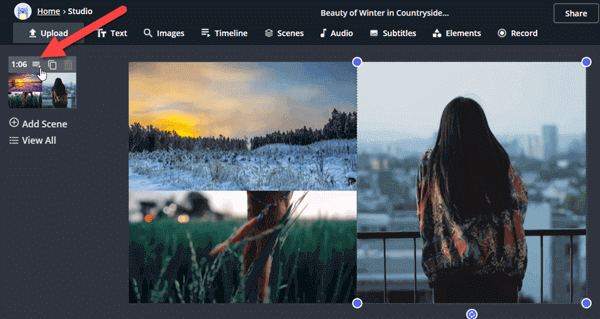
- Step 4. Finally, you can add text to the videos, change the background color, and add background music to the videos as per your requirements. Once you are satisfied with the result, click the Export button to save this picture in picture video on your computer or share it with your friends by sharing its URL.
However, your edited video will be added a watermark if you are not a subscription user. But you can remove watermark from videos with these tricks.
#2 Create Split Screen Videos with iMovie on Mac
It is easy to put videos side by side on iMovie. Moreover, it is completely free of cost for iOS and macOS users. Below we will explain how to make split screen video with iMovie 10.
- Step 1. Drag and drop two video clips to the timeline and make them one is above another in the timeline. And make sure they have the same length, otherwise you have to shorten the long video in the timeline.
- Step 2. Click the Video Overlay Settings icon above the Viewer window and click the drop-down menu and choose the Split Screen option.
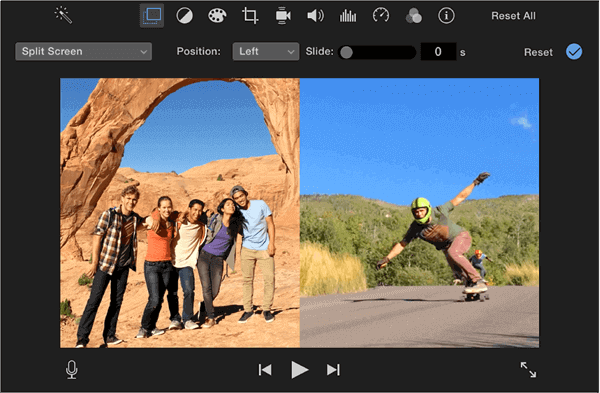
- Step 3. Then the videos will be cropped automatically and appear in the Viewer window. Then you can choose where (Left, Right, Top and Bottom) to display the video with the Position drop-down menu.
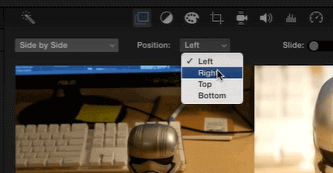
As we all known that iMovie can only display two videos side by side at most, if you need to add more videos please watch the tutorial below and learn how to make 4 videos in one screen with iMovie.
#3 Professional Split Screen Editor – Adobe Premiere Pro
Adobe Premiere Pro is a professional video editor that enables you to split your screen into two, three, four or more. It is quite easy to make multiple videos in one screen using this video editor that is compatible with both Windows and MacOS. Not only that, but you can also add some special effects, filters, borders and animate to the split screen videos.
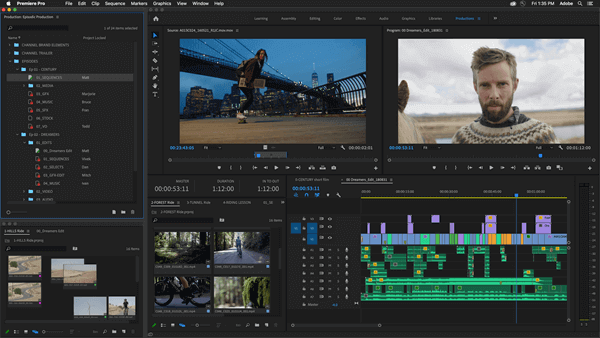
How to make a split-screen video using Adobe Premiere Pro:
- Step 1. Firstly, you will have to import the videos that are to be used on the Adobe Premiere Pro. You can access the drag-and-drop option to pull all the clips from a folder of your PC to the timeline to make a sequence as per your requirements.
- Step 2. After that, you will have to trim the videos so as to make them have the same length. It is necessary to make their length remains the same as you would want them to play simultaneously at once.
- Step 3. You can even remove the audio if you do not want the original sound or audio in the split videos. Now, you can choose the position and proportion of the screen that you want your first video to occupy.
- Step 4. For splitting the screen in 50-50 proportion, you will have to modify 960 to 1920 by updating the position category. You can also check the preview to check if the videos have been split in the 50:50 portion. If not, go to the “Effects” editing panel and select the “Crop” effect that can be found below the “Transform” option.
- Step 5. Now, just drag the crop option on the timeline and place it over the first video. After cropping the video correctly, you can use the position alignment slider to make the finer adjustments and then you can save the applied changes in the alignment.
- Step 6. Next, you can repeat the above steps to make changes in the remaining videos in the sequence. You can also watch the below video tutorial which show you how to make multiple screen videos and how to add borders and animate to the split-screen videos.
#4 Merge Multiple Videos on One Screen with Filmora9
Filmora9 is a feature-rich video editor which can be used to make split screen video with ease. Because it provides various layouts and animations for users to create multiple screen videos. You can follow the steps below to put the videos side by side with Filmora9.
- Step 1. Launch the program on your computer, and import your videos to the Media Library.
- Step 2. Head to the “Split Screen”tab, select one of the screen mode among the various split screen layouts available. Drag the layout you selected to the timeline.
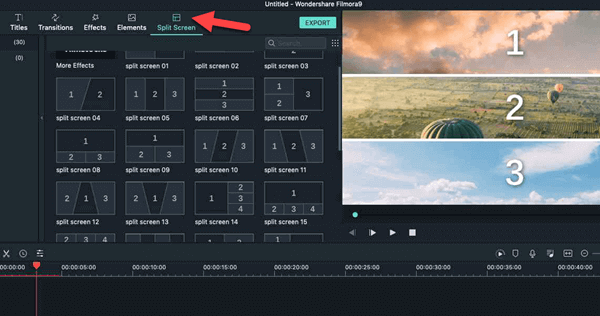
- Step 3. Then add the videos from Media to the screen in the Preview window one by one. You can head tot he Advanced Split Screen Edit panel by clicking the Advanced button so as to adjust the length of each video.
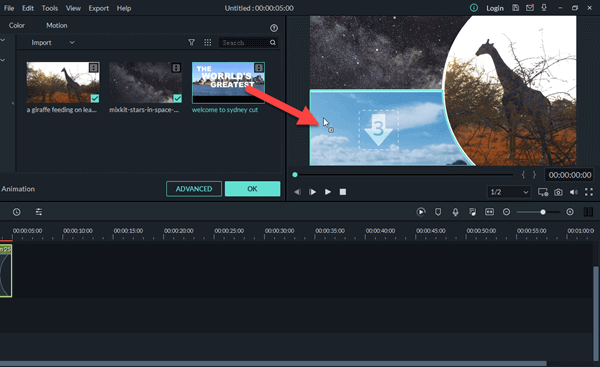
- Step 4. Finally, you will have to click OK and then click Export to save the split screen video on your computer.
Conclusion
Above are the 4 best split screen video editors that can be used to put multiple videos into one screen. You can let us know your feedback and queries by using the comments section.
The post How to Make a Split Screen Video (4 Ways) first appeared on Gihosoft.
source https://www.gihosoft.com/video-tips/make-split-screen-video.html