An embedded video can improve the visual impact on the audience in your PowerPoint presentation, but it is not always easy to insert a video in MS PowerPoint and play it as perfect you desired. You may find the file format not supported, the embedded video won’t play or play with frequent lag. If the problem is found during the presentation, it could cause a disaster. In this tutorial, we will talk about the video formats recommended for MS PowerPoint, how to convert video for PowerPoint and how to insert local or online videos in PowerPoint.
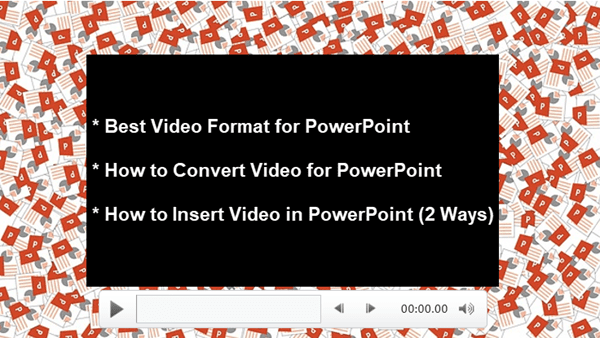
- Part 1. Best Video Format for PowerPoint
- Part 2. How to Convert Video for PowerPoint
- Part 3. How to Insert Local & Online Video in PowerPoint
Part 1. Best Video Format for PowerPoint
MS PowerPoint supports a wide range of video and audio formats in current versions. However, in order to ensure an ideal result in your presentation, there are several recommended formats for video and audio files in PowerPoint for Windows and Mac as shown in the table below.
| Recommended Video Formats in Windows | Recommended Video Formats in Mac |
| PowerPoint 2010: WMV | PowerPoint for Mac 2011: MPG |
| Newer versions: MP4 files encoded with H.264 video and AAC audio | Newer versions: MP4 files encoded with H.264 video and AAC audio |
| Recommended Audio Formats in Windows | Recommended Audio Formats in Mac |
| PowerPoint 2010: WAV, WMA | PowerPoint for Mac 2011: WAV |
| Newer versions: M4A files encoded with H.264 video and AAC audio | Newer versions: M4A files encoded with H.264 video and AAC audio |
In a general sense, MS PowerPoint, especially the newer versions, also support videos in AVI, ASF, MOV, MPEG, SWF and other formats. If your videos are not included in the recommended formats, however, your audience might have a poor experience in visual effect and playback speed. In addition to local videos, you can also insert online videos, such as YouTube movies, in PowerPoint, which we will talk about in the last part.
Part 2. How to Convert Video for PowerPoint
If you have problem playing a video in MOV, SWF, ASF or other formats in PowerPoint, the workaround is to convert video for PowerPoint-recommended formats, such as WMV or MP4 encoded with H.264. To do this, we will need a solid video converter software.
Gihosoft Free Video Converter provides a 3-step easy solution to convert video files into another format, such as MP4, 4K MOV, 4K MKV, HEVC, Xvid, and MPEG. In addition to set output video by format, you can even convert a video into a file dedicated for a specific device, like iPhone/iPad, Samsung, Android and TV.
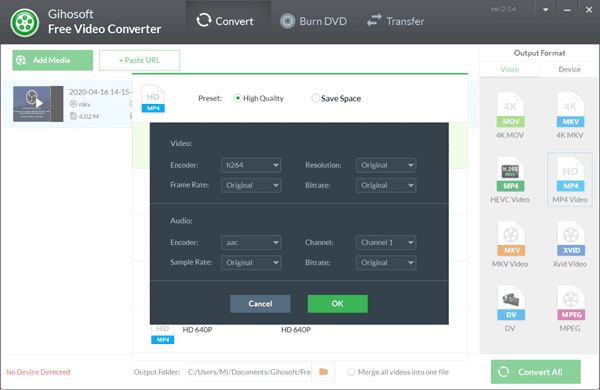
Under each format/device, you can further specify the quality, resolution and encoder for the output video. Besides, this program allows users to edit videos with several useful built-in tools, including trim, crop, audio, effect and subtitle. Therefore, you can use this software to make necessary editing before converting videos for PowerPoint. Don’t hesitate to try Gihosoft Free Converter if your video is not supported by PowerPoint or it is not in your desired time frame.
Part 3. How to Insert Local & Online Video in PowerPoint
In Microsoft PowerPoint, users can insert videos in the desired slides in two ways.
1. Insert Videos from Computer
When you have recorded a video or downloaded a video from YouTube with a free tool, just move it to a folder on your computer, and then the thing is very simple.
- Step 1. In PowerPoint, locate the slide you’d like to insert a video.
- Step 2. Click Insert tab on the menu bar, then click Video > Video on My PC.
- Step 3. In the pop-up box, locate the video you want, then click Insert.
If you insert a long video, then you may find the presentation has a big size. To avoid this for any reasons, you can also choose click the arrow next to Insert button, then choose Link to File.
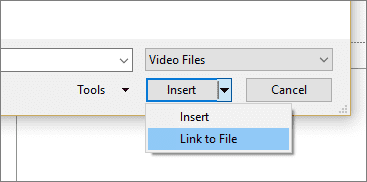
In this way, the linked video won’t add extra size to the PowerPoint file. However, it is suggested to store the presentation and the videos to be linked in the same folder in advance, otherwise the link could break.
2. Insert Videos from YouTube or Other Sites Online
It is actually super easy to insert web videos into a PowerPoint. You just need to choose Online Video (instead of Video on My PC) on Step 2 as described above. However, several tips shall catch your attention.
- YouTube videos on PowerPoint 2010 have stopped working due to the discontinued support for Adobe Flash Player.
- In PowerPoint 2013, you can insert an online video by searching for YouTube video by name.
- In PowerPoint 2016 and newer, you can also insert a video from YouTube or Vimeo with an embed code, which can be obtained from the video website.
- Internet Explorer 11 shall be installed on your computer in order to play the online video in PowerPoint. If you’re using Windows 10, it has been installed.
Most importantly, in most cases, the presenter only wants to play a specific part of the inserted video in a PowerPoint document. That’s why you also need to learn how to share YouTube Video at specific time.
Tips: In case you mistakenly deleted an important PowerPoint document and don’t want to spend another week in making it again, you can use RePicvid Data Recovery to get it back. The program can also recover lost Excel workbook.
Bottom Line
In this article, we have talked about almost everything you need to know in order to insert a video in PowerPoint and make it working as desired. In some cases, you don’t have to do anything additional. However, in case you’re stuck at such a trouble, feel free to try the solutions mentioned above. Don’t forget to let us know if this tutorial has helped you in any aspects.
The post Best Video Format for PPT & How to Convert Video for PowerPoint first appeared on Gihosoft.
source https://www.gihosoft.com/video-tips/video-format-for-powerpoint.html