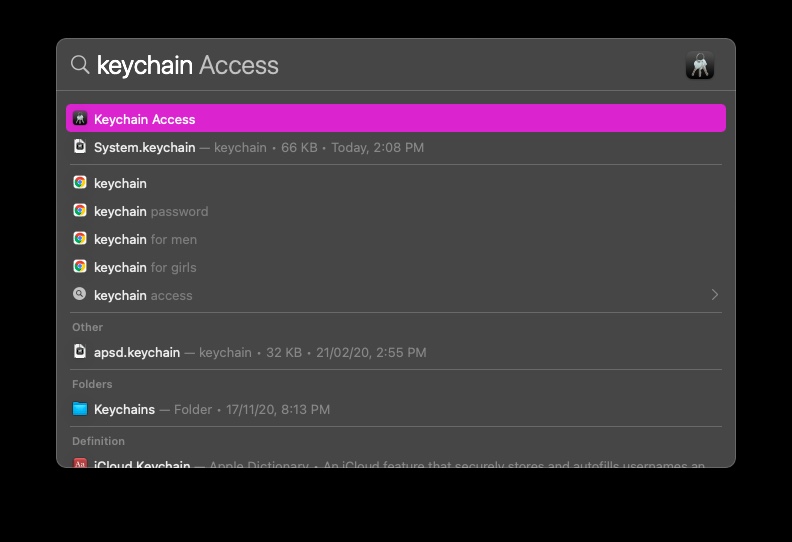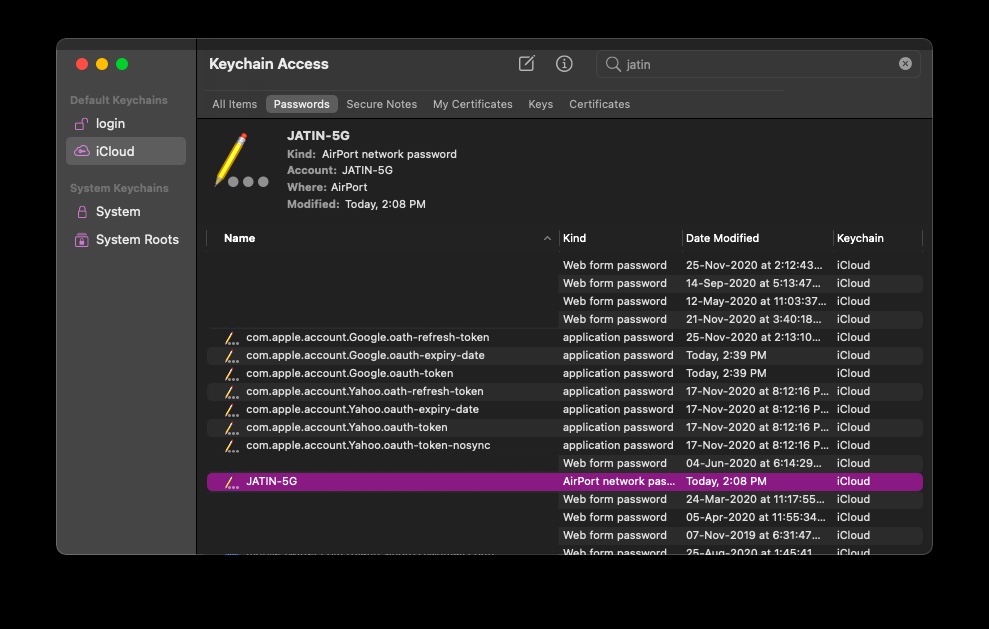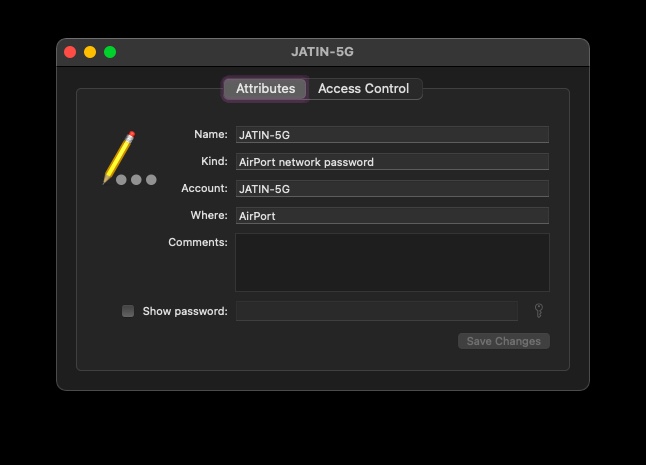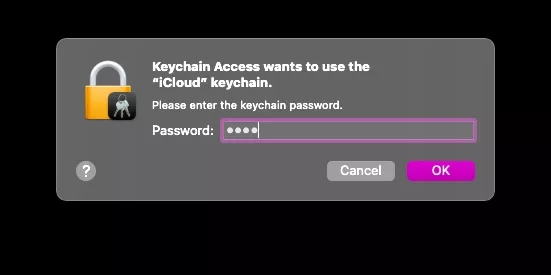Whether you are setting up a new device for the first time or resetting one, it is important that you know the WiFi password. It’s the first thing that guests ask after entering your home.
Although most routers have a dedicated procedure to reset the WiFi password, the process is technical and difficult to accomplish for many. However, all hope is not lost! If you previously used the network on a Macbook, you can find the WiFi password on your Mac device within the Keychain.
How to find WiFi password on Mac?
The Keychain Access app on MacBooks stores your personal data and passwords. One can also call it macOS password manager. Whenever you save your password while logging in to a website, email account, network, or any password-protected item, you can view it in the Keychain. Here’s how to see WiFi password on your Mac.
- Open Keychain Access
Go to Spotlight (Press Command-Space bar), type “Keychain” and press enter.

- Look for your WiFi network name and open it.
Type the name of your WiFi network in the search bar at the top and double click on it.

- Click on Show Password

- Enter your username and password and press Enter
Use the credentials that you use to log in to your Mac

- You will now see the WiFi password on your Mac
It will be right next to the “Show Password” option. Here you can also change your password.
Note that the WiFi network should have previously been accessed at least once through the Macbook for the above mentioned steps to work.
How to share WiFi password from Mac to iPhone?
If your end goal is to share the WiFi password on your Mac with other macOS, iOS, and iPadOS devices, then you don’t need to know the WiFi password. Apple offers a way through which users can share the WiFi password from Mac to iPhone or other Apple devices without knowing the password.
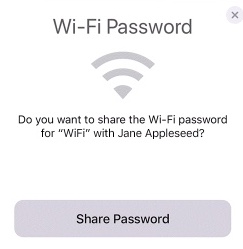
Make sure you are logged in to the WiFi network and the other person’s Apple ID is in your Contacts app. Now, bring the device with which you want to share the WiFi password with close to your Mac and choose the WiFi network on it. A notification will appear on your Mac asking you to share WiFi password. Click on Share.
You can use this simple method if you wish to share wifi password from mac to iPhone.
The post How To Find WiFi Password On Mac & Share It On Your iPhone? appeared first on Fossbytes.