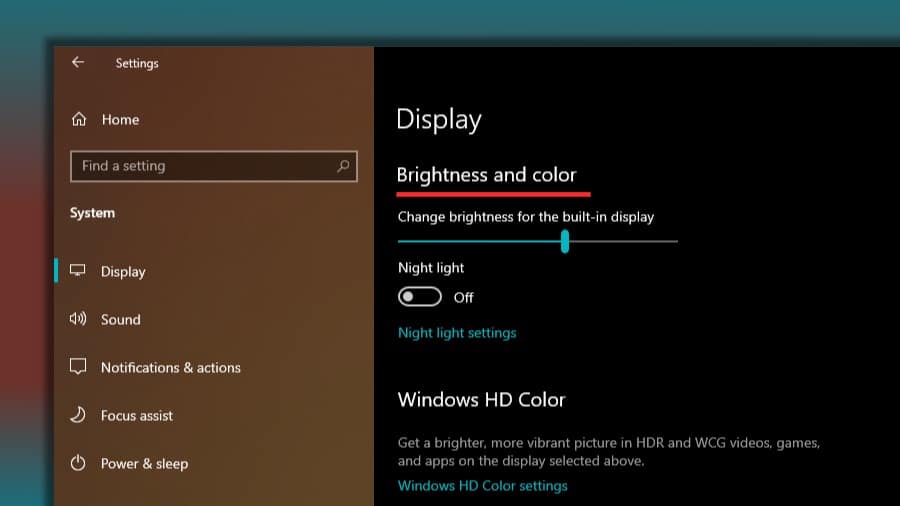
Out of all Windows 10 problems, one common issue that many users face is Windows 10 brightness control not working on their machines. Due to the weird bug, users can’t increase or decrease the brightness levels on their Windows 10 PC.
This adds to existing problems like the 100% disk usage error that sucks users hard drive, or the ntoskrnl.exe process making your PC gasp for air. No to mention, how Microsoft was roasted for implementing cheap telemetry practices into its OS.
So, for instance, you find the brightness control not working when the battery is about to die. How bad is that? Or, you’re struggling while watching that super dark episode of Game of Thrones, and your laptop’s brightness isn’t changing.
I have faced it myself, and believe me, it’s more annoying than it sounds. But surely, there is a solution available. That’s why I have written this article to fix the brightness control not working issue. Please note that these are general fixes that may not work if the problem is specific to your device.
How To Fix Windows 10 Brightness Not Working Issue?
A buggy GPU display driver living on your machine could be the reason why you can’t adjust brightness on Windows 10. Most of the time, the Windows 10 brightness problem can be solved by simply updating the GPU drivers. So, follow the steps mentioned below:
- Open Start Menu > Type Device Manager and open it.
- Find Display Adapters in the list. Click on it to expand and right-click on the GPU that powers your display (internal or discrete). To check, open Run > Type dxdiag and press Enter > Go to display tab.
- Select Update Driver Software from the menu to fix the Windows 10 brightness control not working issue.

- Next, click on Search automatically for updated driver software.
Now, your PC will use your internet connection to download the drivers that are necessary for proper functionality.

- You will see the driver is installed automatically and a message that Windows has successfully updated your driver software message along with the details of the hardware.

- If the Windows 10 brightness control issue still persists, it means that your graphics card manufacturer hasn’t provided any update. Now, you need to continue with the next step.
Here you can also go to your manufacturer’s website to manually check if there’s any driver update available. - If the above doesn’t work, repeat the above steps of opening Device Manager and updating the display drivers.
From the How do you want to search for driver dialogue box, select Browse my computer for driver software > then select Let me pick from a list of device drivers on my computer.


- From the Show compatible hardware option, choose Microsoft Basic Display Adapter and click on Next to proceed to fix the Windows 10 brightness control not working issue.

Now your PC will install the selected driver and your Windows 10 brightness control issue will be solved. You can check it by increasing and decreasing the brightness of your PC. So, I hope this might have helped you out if your desktop’s or laptop’s brightness is not changing.
Brightness Issues In Windows 10 20H2 Update
Just like past updates, some users have also reported brightness issues in the current latest Windows 10 2009 feature update. A user complained that they are not able to increase or decrease the brightness on their device.
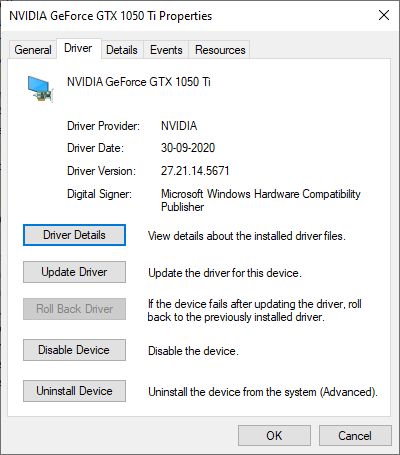
In that case, you can choose to rollback the display drivers to the previous and see if that helps. To do that, go to Device Manager > Right-click on your GPU > Go to Properties > Go to Driver Tab. Here, click on the Rollback driver button to restore its previous version (if it’s not faded out).
If that doesn’t work, you should uninstall and then reinstall the GPU drivers from official sources.
Can’t Adjust Brightness On Windows 10 Desktop
The brightness setting on a desktop PC works differently than on a laptop because it uses an external display. The brightness of a Windows 10 desktop is not controlled by the OS; you can change it using the buttons and settings provided on your monitor.
If there are some issues with the Windows 10 desktop brightness, then try resetting your monitor, and the problem will get fixed in most cases.
FAQ about Windows 10 Brightness
On Windows 10, you can use the brightness slider in the Action Center to increase or decrease the brightness of your device. There are also dedicated buttons present on the keyboard to do the same.
There could be multiple reasons for this. The adaptive brightness feature is enabled on your PC if it supports it. Otherwise, you can check for a buggy driver using the SFC (System File Checker) tool.
Did you find this solution for Windows 10 brightness control issue helpful? Tell us in the comments below.
If you want more stuff related to Windows 10, feel free to read the dedicated Windows 10 Guide.
The post How To Fix Windows 10 Brightness Control Not Working Issue? appeared first on Fossbytes.