
Microsoft has introduced a new Microsoft Edge Kids Mode for its beloved web browser that’s now the default browser on Windows 10 devices. This feature is available on the Canary channel. Let’s explore more about what this feature offers and how you can enable it.
What is Kids Mode in MS Edge Chromium?
As the name says, the new mode restricts certain features and settings that you might not want your kid playing around with. The list of Kids mode features includes a URL filter that can be used to block social media and other malicious or inappropriate websites.
In addition to a kid-friendly UI, it also offers custom browser themes, Bing SafeSearch set to Strict, and also requires a password to exit the mode in case someone wants to play smart. But it seems, modern kids will figure some or the other way out.
Kids Mode is currently available for Windows and macOS devices but it’s limited to US English only.
How To Enable Kids Mode In Microsoft Edge?
To enable Kids mode in Edge, you first need to download and install the latest Edge Canary build. After that, follow these simple steps:
- Click on the profile-switcher icon in the top-right corner of the browser window.
- Next, click on Browse in Kids Mode.
- Then choose the age category that your kid falls under.
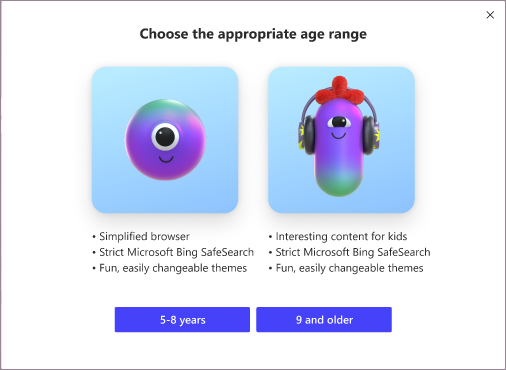
- The browser will now open the kids mode.
To exit, click on the Kids Mode icon in the top-right corner, click on Exit Kids Mode Window and then enter your password. An important thing to remember here is that the kids mode password is the same as your device password.
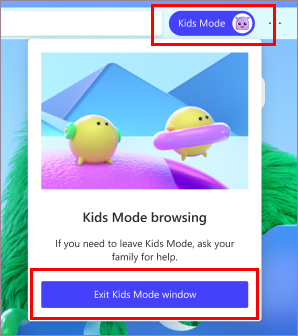
One neat feature of the kids mode is that the browser will always start in the same mode until you exit it.
You can manage various Kids Mode settings such as modifying allowed websites, changing age group, etc. by clicking on the three-dot button > Settings> Family.
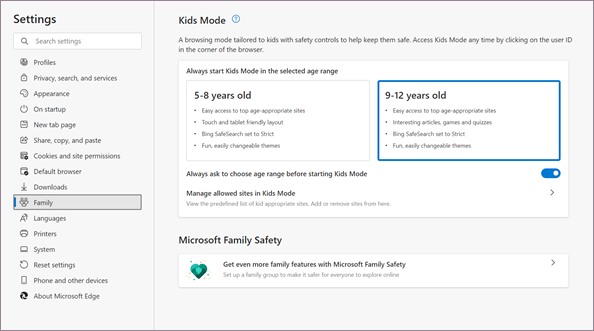
By default, the kids mode is configured to block all websites, so you’ll have to manually add the URLs for websites your kid can access.
The post How To Turn On & Use Kids Mode In Microsoft Edge Chromium? appeared first on Fossbytes.